目次
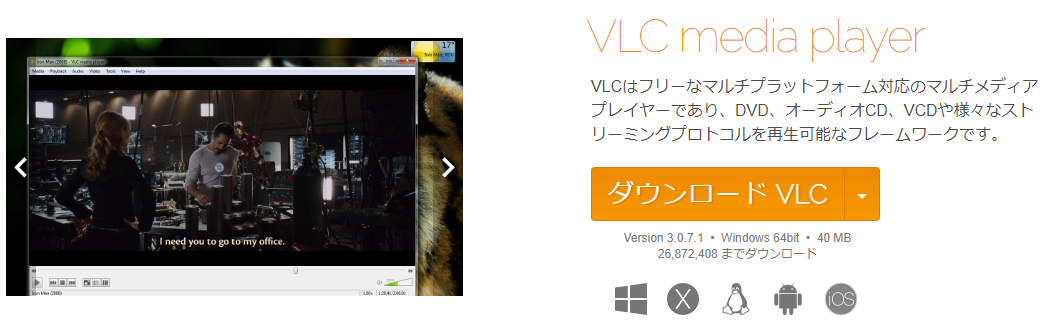
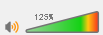
| スペース | 再生・一時停止 | |
| Shift + Left 僕はホットキー変更して、「左」にしている | ほんの少し前に戻る(3秒) | 英語のディクテーションでよく利用 英語では、2回押して、6秒戻るくらいがちょうどよい。 |
| Shift + Right 僕はホットキー変更して、「右」にしている | ほんの少し先に進む(3秒) | |
| Left Alt + Left | 少し前に戻る(10秒) | |
| Right Alt + Right | 少し先に進む(10秒) | |
| Shift + v | 字幕切換え | |
| Up | ボリュームアップ | |
| Down | ボリュームダウン | |
| [ | スピードダウン | |
| ] | スピードアップ |
VLCを使っていて、「あれ?」と思うことがありました。
YouTubeなどのように、VLCの画面クリックで再生や停止できないのです。
右クリックして再生とか、再生ボタンをクリックだと、毎回操作するのに少し不便です。
対応方法がありますので、設定してみましょう。
zipファイルを解凍し「libpause_click_plugin.dll」をVLCをインストールしたフォルダの「VideoLAN\VLC\plugins\video_filter」にコピー
C:\Program Files (x86)\VideoLAN\VLC\plugins\video_filter
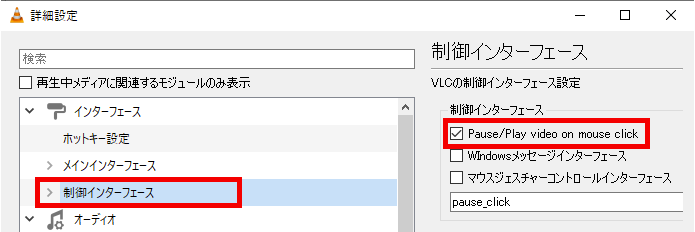
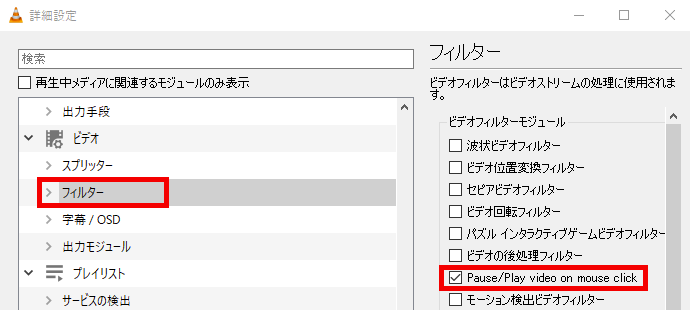
速度を操作しやすいように表示するようにしましょう。
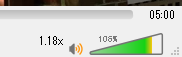
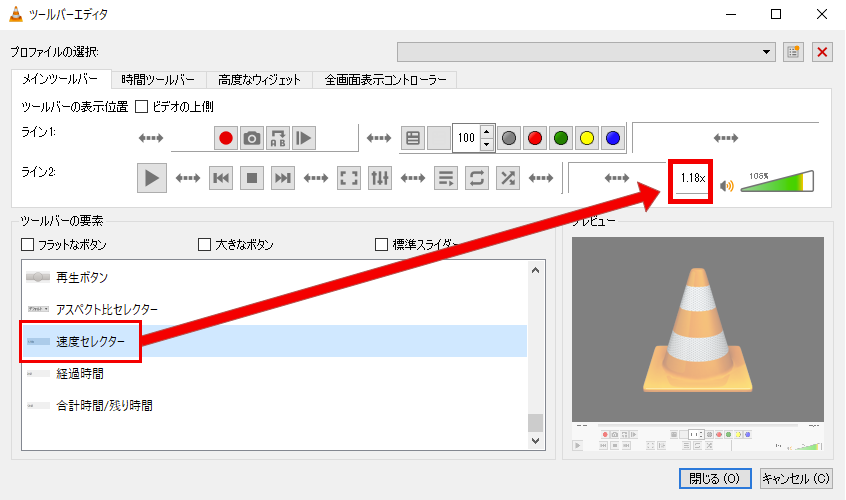
一般向けサイト
ITエンジニア向けサイト
英語サイト
Portfolio
Copyright (c) 2025 インフラエンジニアのPC環境 All Rights Reserved.