MacのFinderを便利に使うためのショートカットと設定
関連ページ
Finderとは
Mac標準のファイラーで、パソコン内のファイルなどを見ることができます。
Windowsではエクスプローラになります。
Finderのショートカット
| command + N | Finder起動 | |
| command + Delete | 削除 | WindowsはDeleteだけです |
| command + C | コピー | |
| command + V | ペースト | |
| command + Option + V | 元ファイルを残さずにペースト | Macには「切取り」がありません。 |
| command + ↑ | 一つ上の階層に移動 | |
| command + ↓ | そのディレクトリ、ファイルを開く | Enterではない。 Enterはファイル名変更 |
| Command + 1 | 表示形式を変更(アイコン) | |
| Command +2 | 表示形式を変更(リスト) | |
| command + Shift + . (dot) | 隠しファイルを表示・非表示 |
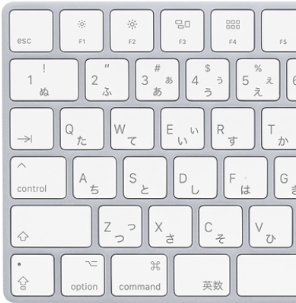
Finderの設定
| パスバーを表示 | 「表示」メニューの「パスバーを表示」 |
| ステータスバーを表示 | 「表示」メニューの「ステータスバーを表示」 |
| タブバーを表示 | 「表示」メニューの「タブバーを表示」 |
| サイドバーのサイズを変更 | 「環境設定」の「一般」タブで、「サイドバーのアイコンサイズ」を「小」にする |
| フォルダを常に先頭に表示 | 「環境設定」の「詳細」タブで「フォルダを常に先頭に表示する場所」で「名前順で表示しているウインドウ」にチェック |
| ハードディスクをデスクトップに表示 | 「環境設定」の「一般」タブで、「ハードディスク」にチェック |
| サイドバーをカスタマイズ | 「環境設定」の「サイドバー」タブ 以下などを表示できます。 ・ダウンロード ・最近の項目 |
| サイドバーにフォルダーを追加 | フォルダーをドラッグアンドドロップで追加されます。 削除はFinderの外に持っていけば削除されます。 |
| デフォルトアプリの変更 | 「情報を見る」「このアプリケーションで開く」で、「すべてを変更」 |
Finderの操作
| ファイル権限の変更 | 「情報を見る」を選択 適用したいアクセス権を設定 |
| フォルダー階層下すべての権限の変更 | 「情報を見る」を選択。 適用したいアクセス権を設定 そのウィンドウの一番下にある歯車マークをクリック。 「内包している項目に適用…」をクリック。 |
| ショートカットの作成 (Macではエイリアスと言います) | ■方法1 (1)項目を選択し、「ファイル」>「エイリアスを作成」と選択 (2)それらをほかのフォルダやデスクトップにドラッグ ■方法2 Option+Commandキーを押しながらオリジナルの項目を他のフォルダまたはデスクトップにドラッグ |
参考
mac