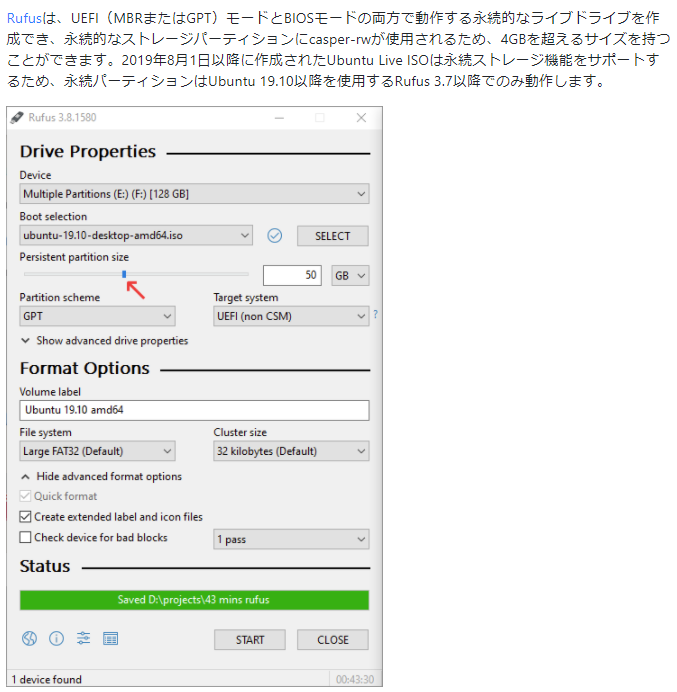目次
設定保存できるLinuxライブUSBの作り方 (USBメモリーにLinuxを入れて利用)
目次
USBメモリーにLinuxとは
USBメモリーにLinuxをインストールすることで、既存のWindows環境を壊さないで、Linuxを試すことができます。
USBメモリーは安く1000円くらいで、32GBを購入できます。
個人的には、会社の出張で、夜PCを使う場合、USBからLinux起動できれば、会社のセキュリティに関係なく、
自由にインターネット利用できるのかと思っています。
仮想環境ではなく、USBメモリーの理由
仮想環境で、GUIを利用すると、遅い感じがしたり、新しめのウィンドウシステムを利用できないですが、
USBメモリーのLinuxは問題ありません。
準備
ISOをUSBに書き込むソフト
| ソフト | 説明 |
|---|---|
| Rufus (ルーファス) オススメ | https://rufus.akeo.ie/?locale=ja_JP ・公式サイトに日本語もある。 ・設定保存のOSを作成可能 特徴 ・パーテション分けることで、4GB以上の保存領域を作成できる。 ・他と比較して書き込みスピードが速い 注意 ・インターネットからファイル取得が必要 |
| UNetbootin | https://unetbootin.github.io/ ・Windows, Mac, Linux対応 ・設定保存のOSを作成可能 ・4GBまで保存できる。 |
| Linux Live USB Creator | http://www.linuxliveusb.com/ |
| Universal USB Installer | https://www.pendrivelinux.com/universal-usb-installer-easy-as-1-2-3 |
USBをFAT2でフォーマット
Windowsの場合、USBメモリーを右クリックして、USBをFAT32で、フォーマットします。
20210116-003619.png_nolink
UNetbootinを利用する方法
UNetbootinは、フォーマットしてくれないので、事前にフォーマットしておきましょう。
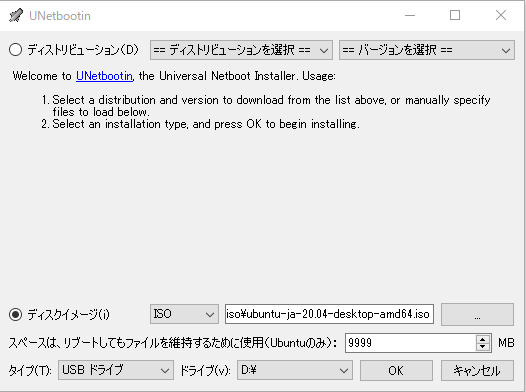
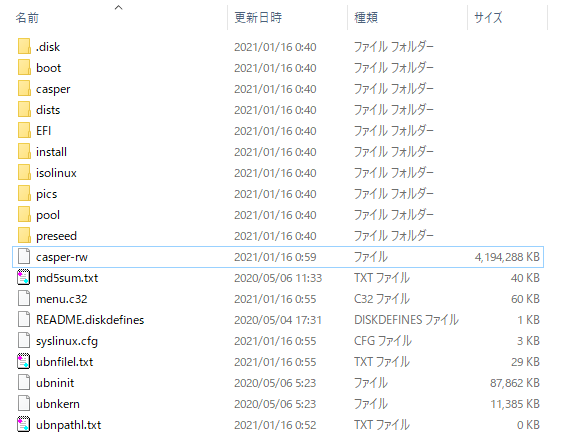
設定保存できる最大は、4G
FAT32なので、設定保存できる最大は、4Gみたい。9999MBを指定しても、4Gになる。
USB直下の「casper-rw」ファイル
もっと保存したい場合は、USBにパーテション切ればできるみたい。
BIOSではなく、EFIの場合
BIOSではなく、EFI起動するマシンの場合に設定保存するには設定変更が必要らしい。
boot/grub/grub.confに、「persistent」を追加する
■変更前
menuentry "Ubuntu" {
set gfxpayload=keep
linux /casper/vmlinuz file=/cdrom/preseed/ubuntu.seed maybe-ubiquity quiet splash --- debian-installer/language=ja keyboard-configuration/layoutcode?=jp keyboard-configuration/modelcode?=jp106
initrd /casper/initrd
}
■変更後
menuentry "Ubuntu" {
set gfxpayload=keep
linux /casper/vmlinuz file=/cdrom/preseed/ubuntu.seed maybe-ubiquity quiet splash --- debian-installer/language=ja keyboard-configuration/layoutcode?=jp keyboard-configuration/modelcode?=jp106 persistent
initrd /casper/initrd
}
Rufusを利用する方法
Rufusは、最初にUSBメモリーをフォーマットしてくれるので、事前にフォーマット不要です。
- Rufusの起動
- 下記の画面で、設定します。
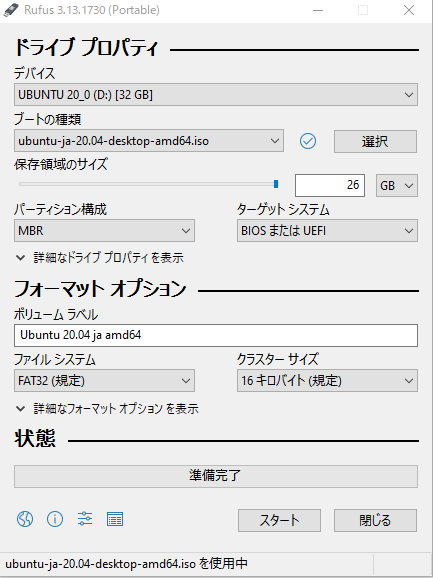
| デバイス | USBメモリーを選択 |
| ブートの種類 | LinuxのISOイメージファイルを選択 |
| 保存領域のサイズ | MAXを指定しましょう。 FAT32でも、Rufusだと、4G以上作れるらしい。 |
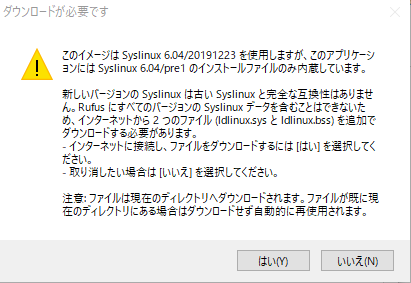
「はい」を選択します。
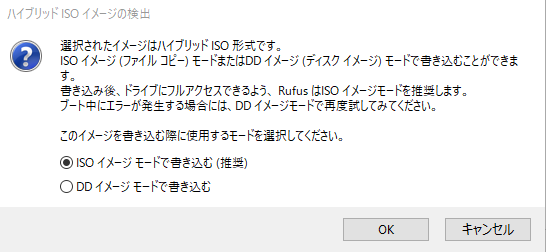
「ISOイメージモードで書き込む(推奨)」を選択します。
2,3分で書き込みが終了します。
こんな感じになります。
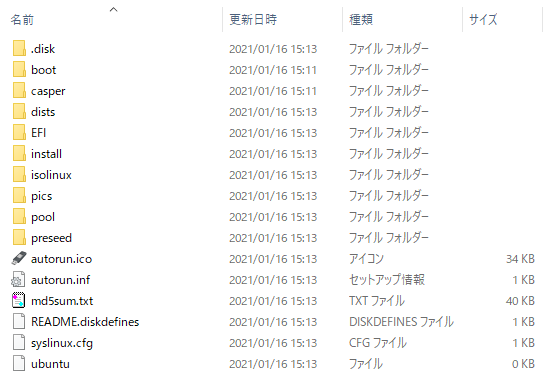
別パーテションが作られます。

4G以上の保存領域
USBメモリーからのブート
BIOS(UEFI)で、USBから起動するように設定しましょう。
HP PCの場合
- コンピューターの電源を入れるか、再起動します。
- 画面に何も映っていないうちに、[F10] キーを押して BIOS 設定メニューに入ります。
BIOS 設定メニューは、一部のコンピュータにf2またはf6キーを押すことによりアクセス可能です。 - BIOSが開いたら、ブート設定にアクセスします。
- ノートブックPCの場合: [Storage] (ストレージ) タブを選択し、[Boot Options] (ブートオプション) を選択します。
- デスクトップPCの場合: [System Configuration] (システム構成) タブを選択し、[Boot Order] (ブート順) を選択します。
- 画面に表示される指示に従って、起動順序を変更します。
DELL PCの場合
DELL XPS 13 の場合
外付けドライブを接続した状態で、F12キーを連打して頂くと、Boot Option画面に外付けドライブが表示されます。
Lenovo PCの場合
ThinkPad
- システムのUSB端子に、USBデバイスを接続します。
- システムの電源をオンにします。「 F12」ボタンを押すと、すぐにThinkpad のロゴが表示されます。
- 選択メニューの画面が表示されます。矢印キーと「Enter」を押して、USBドライブを選択します。
Windowsの場合
- Shiftキーを押しながら再起動をクリックしてください。
- 「デバイスの使用」をクリック
- 「EFI USB Device」を選択します。
Linuxの操作
起動画面で、 「Ubuntuを試す(Try Ubuntu without installing)」 を選択しましょう。