目次
関連ページ
Windowsは、右と左クリックできますが、
Macは1個しかない場合があります。そんな時は、「Control + 左クリック」で、右クリックになります。
トラックパッドの場合は、2本指でのタップが右クリックです。
トラックパッドの詳細は、絶対に覚えるべきMacのトラックパッドのジェスチャ一覧と設定
| Symbol | Name | 補足 |
|---|---|---|
| ⌘ | Command | 親指で押す |
| ⌃ | Control | |
| ⌥ | Option | |
| ⇧ | Shift | |
| ⇪ | Caps Lock | |
| ⎋ | Escape | |
| ⏎ | Return |
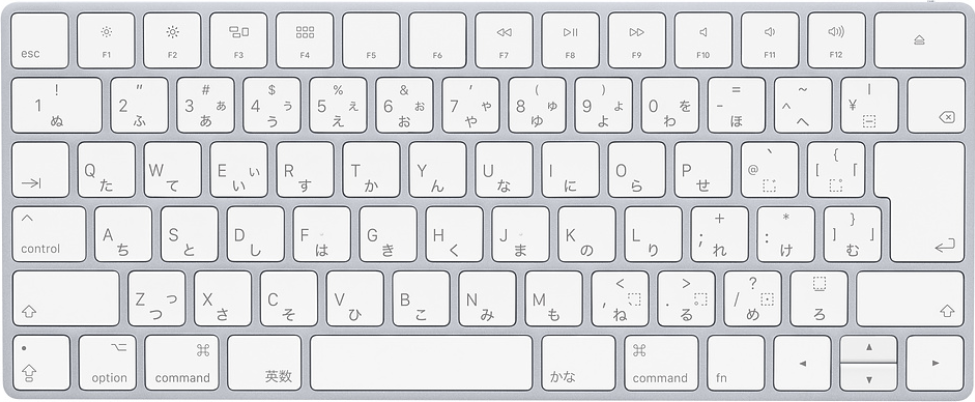
拡大(スマホで画面が小さい用)
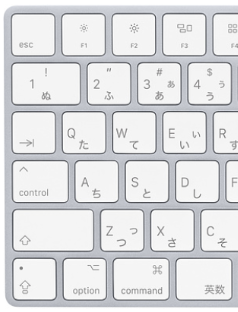
Windowsの場合は、Ctrl + Xで切り取って、Ctrl + V で張り付け。
Macの場合は、command + C でコピーして、command + Option + Vで、元ファイルを残さずにペースト
方法1:右クリック(control + 左クリック)のコンテキストメニューから「ゴミ箱に入れる」を選択する方法
方法2:ファイルを選択してメニューバーの「ファイル」→「ゴミ箱に入れる」を選択する方法
Windowsは、Deleteコマンドで、ファイルをゴミ箱へ移動させますが、
Macは、command+Delete です。
詳細は、絶対に覚えるべきMacのショートカット一覧を見てください
英語入力と日本語入力を切り替えたい時、
Windowsではキーボード左上の「半角/全角」と書かれたキーを使えば切り替えれますが、
Macの場合、スペースの右と左に「英数」と「かな」と書かれたキーがあり、
「英数」を押すと英数入力に、「かな」を押すとかな入力に切り替わります
Optionキーを押しながら、「¥」キーを押す。(Windowsのキーボードを使っている場合は、「Alt」キー)
IME「ことえり」やGoolge日本語入力で「¥」で、「\」に変更する設定ができます。
Windowsの場合、F2で、ファイル名やフォルダ名を変えますが、
Macの場合は、Enterで編集できます。
F5などのファンクションキーを使う場合、Macでは、右したの「Fn」を押しながら、ファンクションキーを押す必要があります。
「システム環境設定」から「キーボード」を選択し、
「キーボード」タブの「F1、F2などのキーを標準のファンクションキーとして使用」にチェックを入れます。
僕はExcelやDokuwikiで、「F2」をよく利用するので、設定しています。
| ないキー | ショートカット | Emacs準拠 |
|---|---|---|
| Home | Command + ← Fn + ← | Ctrl + A |
| End | Command + → Fn + → | Ctrl + E |
| PageUp | Command + ↑ Fn + ↑ | |
| PageDown | Command + ↓ Fn + ↓ |
Windowsとそろえる場合は、設定しましょう
「システム環境設定」 「マウス」 「スクロールの方向:ナチュラル」のチェックを外す
「Lanchpad」を起動して、アプリケーションを探します。
Lanchpadの起動方法は以下があります。
 をクリック 初心者にオススメ
をクリック 初心者にオススメ
Windowsの場合、プログラムごとのタイトルバーの下にメニューバーが表示されていますが、
Macは画面上部のステータスバー?の様な部分にメニューバーが表示されます
Windowsのインストーラーの拡張子は、「.exe」ですが、
Macのインストーラーの拡張性は、「.pkg」です。
ちなみに、アプリの実行ファイルは「.app」という拡張子になります。
Windwosでは、「.exe」をダブルクリックでインストールしますが、
Macは、「.pkg」をダブルクリックで、インストーラが起動します。
また、Macの場合は、実行ファイル(.app)をFinderからアプリケーションという場所に移動させることでインストールすることもできます。
拡張子により、インストール方法が異なります。
Macだと、iPhoneやAndoroidのように、App Storeから必要なソフトを検索して、インストールできます。
Macはタイムマシンというアプリが標準で付属し、USB HDDをつなぐだけで誰でも簡単にバックアップが取れます。
Windowsの場合、Windows Defenderが標準で付いてきますが、MacOSの場合標準ではありません。
| Windows | Mac |
|---|---|
| Windowsタスクマネージャ 「Ctrl+Alt+Delete」 | アクティビティモニタ 「Command+Option+Esc」 [Launchpad] - [ユーティリティー] - [アクティビティモニタ] |
mac
一般向けサイト
ITエンジニア向けサイト
英語サイト
Portfolio
Copyright (c) 2024 インフラエンジニアのPC環境 All Rights Reserved.